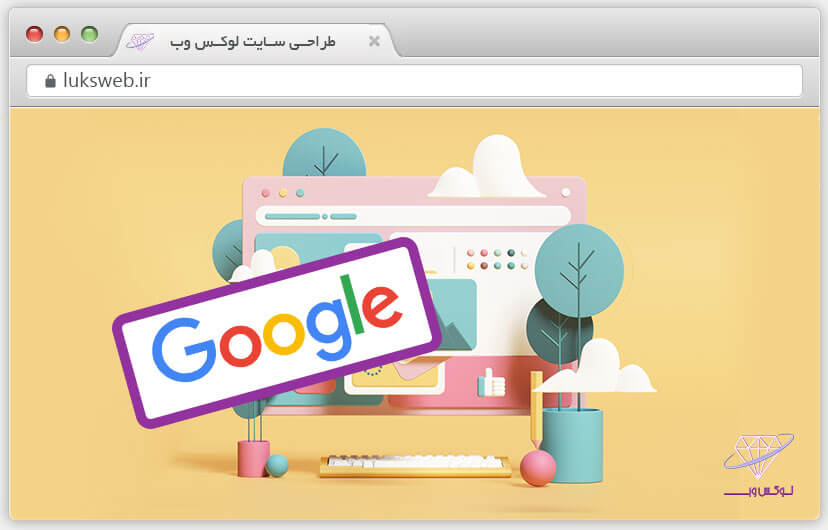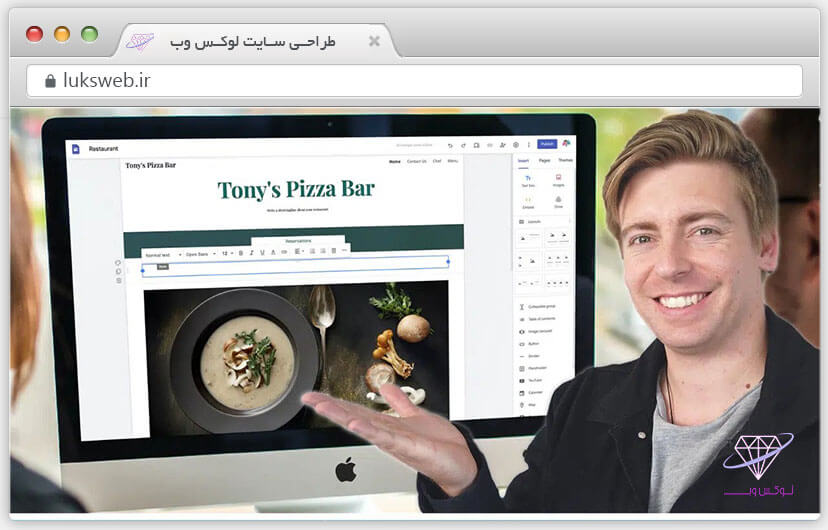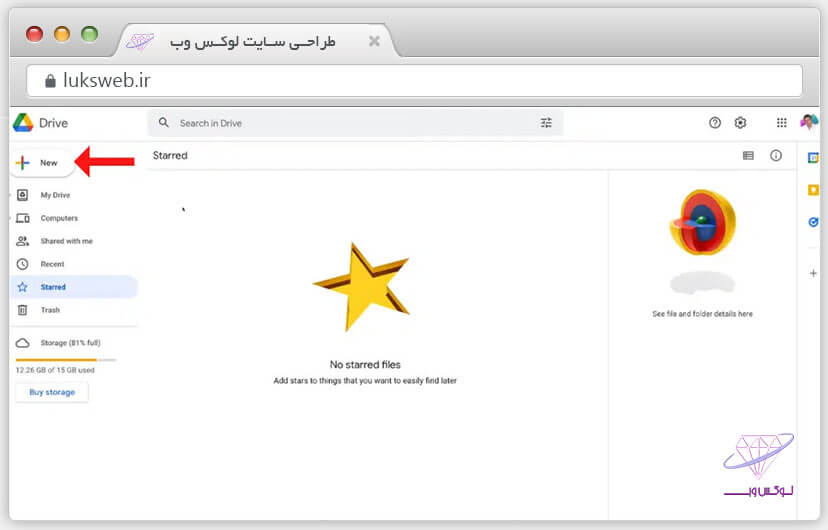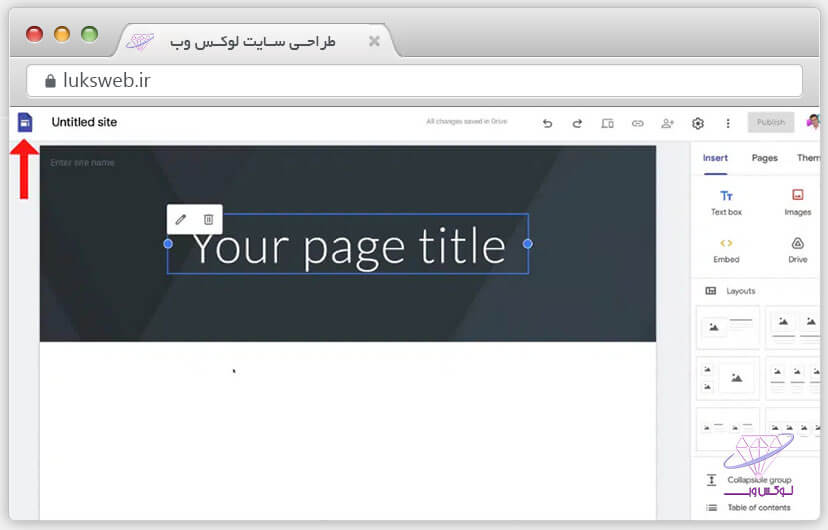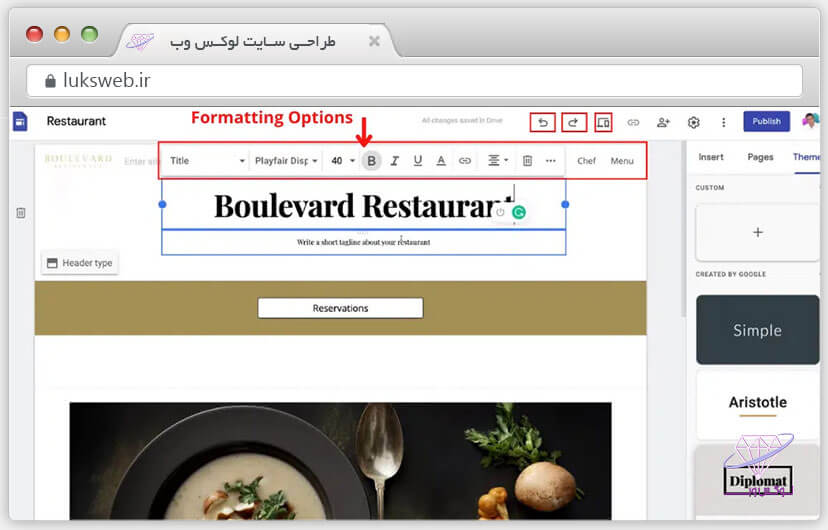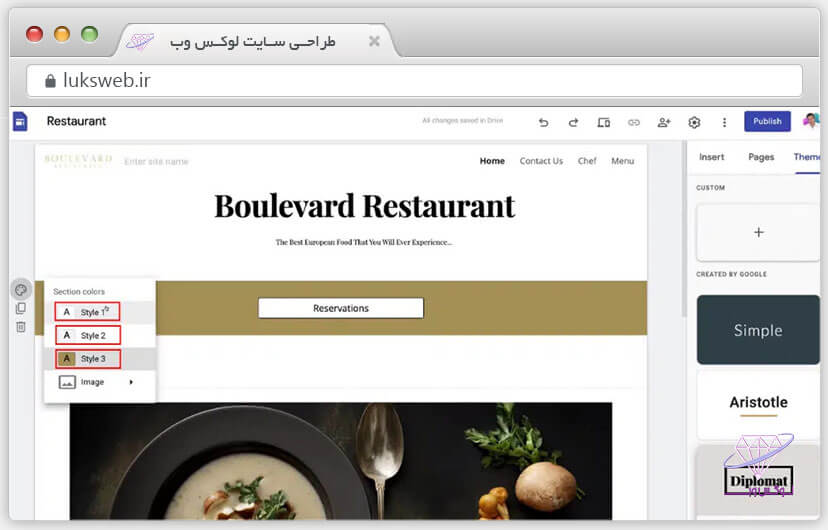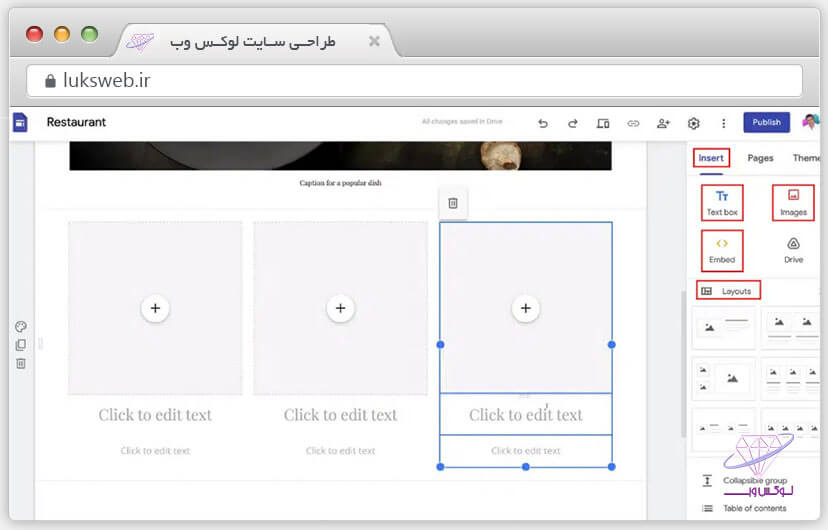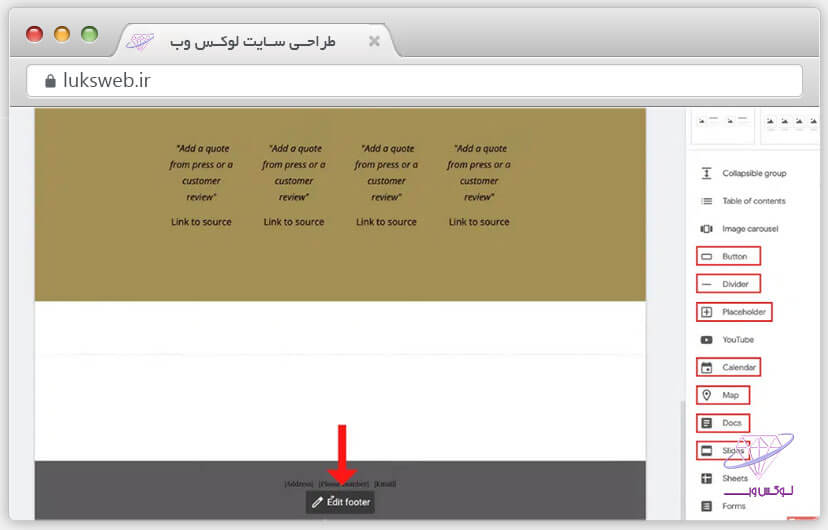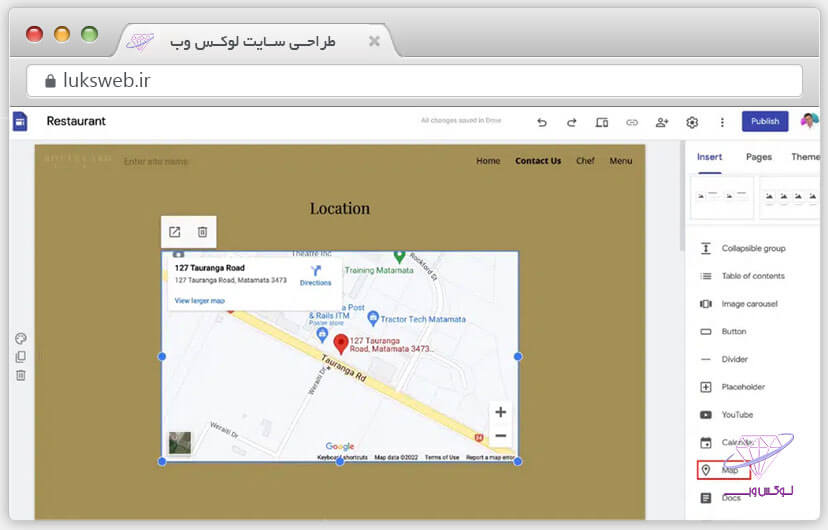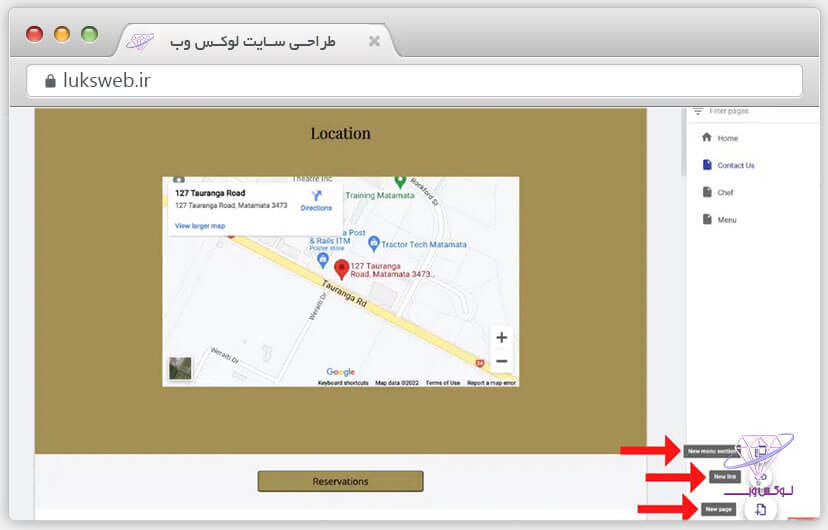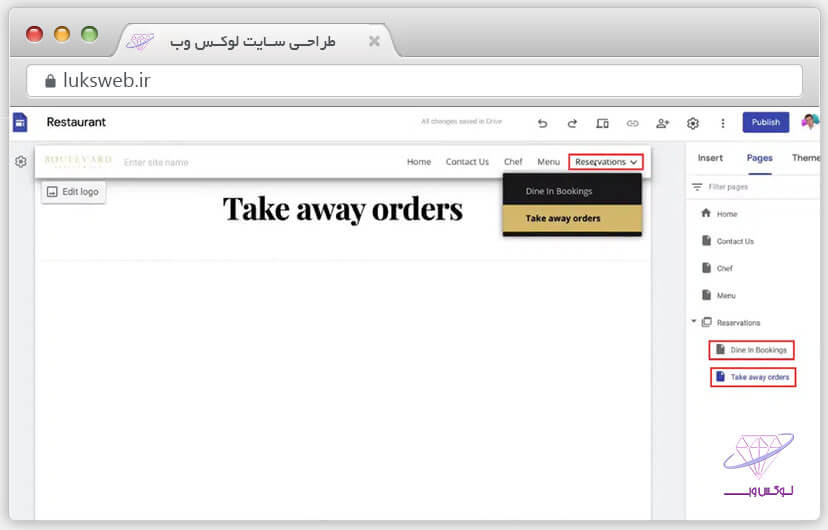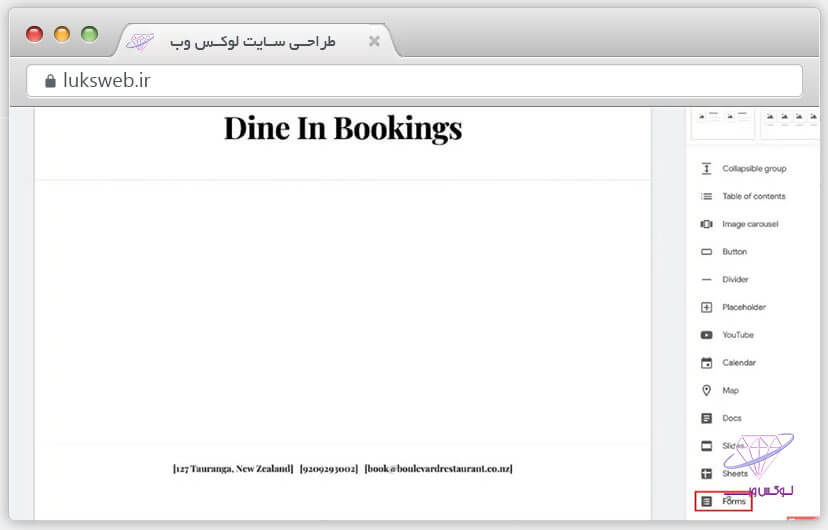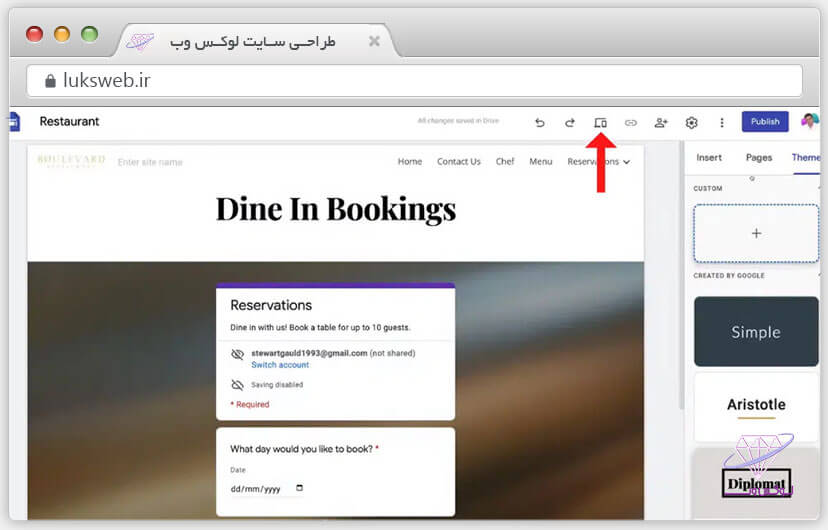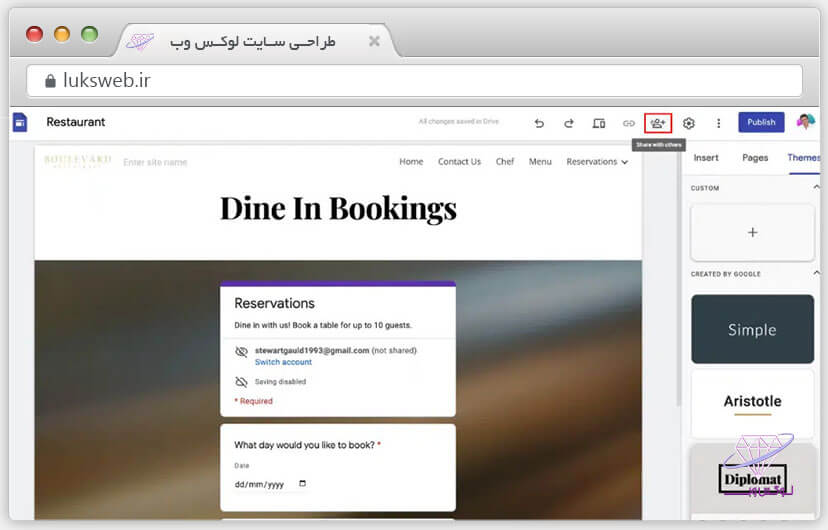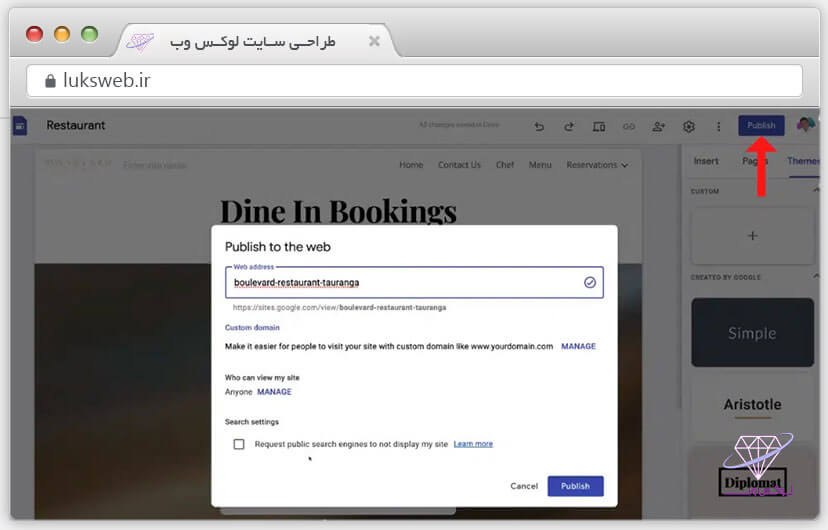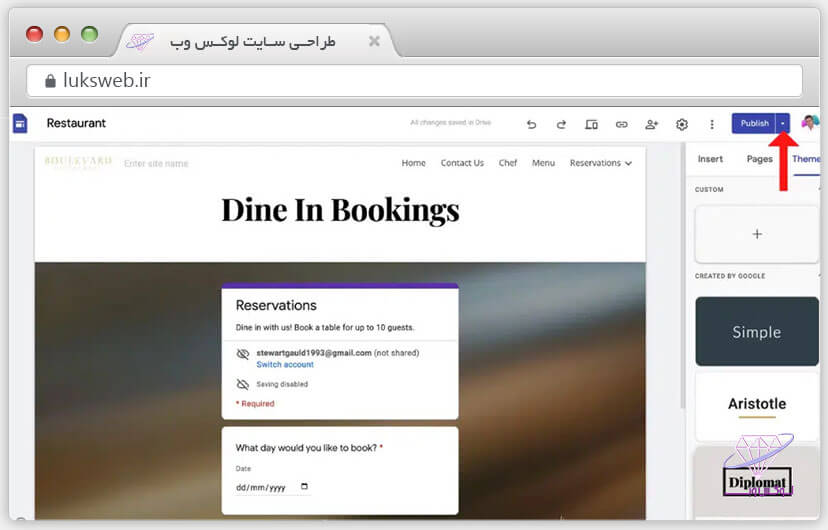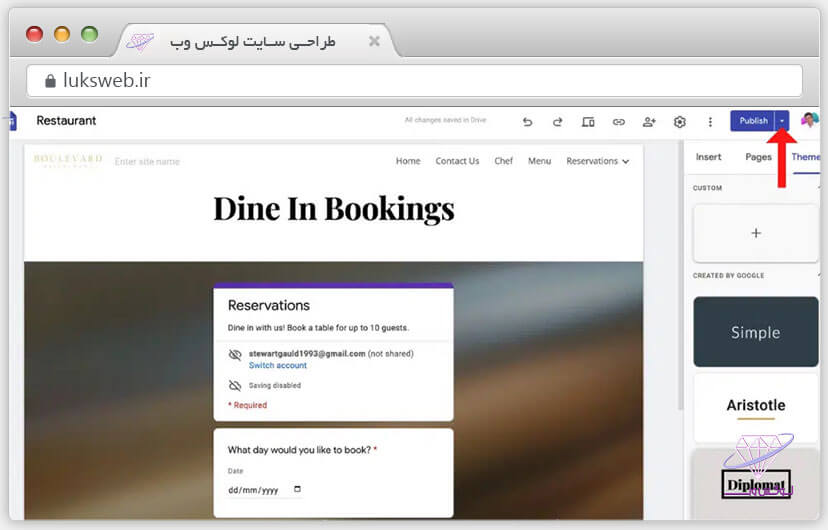نحوه ساخت وب سایت در گوگل با google sites
google sites چیست؟
ساخت وب سایت در گوگل با ابزار قدرتمند Google Sites، یک سازنده وبسایت با کاربری آسان انجام میشود که توسط گوگل ارائهشده است.
با آشنایی با google sites، میتوانید یک وبسایت رایگان بدون کد نویسی و با چند کلیک ساده ایجاد کنید.
تنها چیزی که نیاز دارید اتصال به اینترنت برای ایجاد یک وبسایت رایگان خیرهکننده در چند دقیقه است.
Google Sites به شما این امکان را میدهد:
- یک وبسایت از ابتدا بسازید.
- از قالبهای آماده استفاده کنید و آنها را بهدلخواه شخصیسازی کنید.
- سایت را به یک دامنه وصل کنید یا از یک دامنه رایگان استفاده کنید.
- سایر محصولات Google مانند فرمهای Google را برای ایجاد یک فرم آنلاین سفارشی ادغام کنید.
- با کل تیم خود همکاری کنید.
مراحل ساخت وب سایت در گوگل
ما با استفاده از یک الگوی از پیشساخته شده در این آموزش یک وبسایت ایجاد خواهیم کرد.
ازاینرو، این آموزش برای افراد غیرحرفهای که میخواهند بدانند چگونه یک وبسایت رایگان با استفاده از Google Sites ایجاد کنند، مناسب است.
۱٫ با Google Sites شروع کنید.
برای دسترسی به Google Sites، باید یک حساب Google رایگان داشته باشید.
اکنون، برای شروع با سازنده وبسایت Google Sites:
- Google Sites را تایپ کنید یا فقط به sites.google.com در Google chrome بروید.
- از طرف دیگر، میتوانید با استفاده از Google Drive به سایتهای Google دسترسی داشته باشید. روی New > More > Google Sites در داخل درایو خود کلیک کنید.
۲٫ از صفحه اصلی Google Sites دیدن کنید.
- روی “Sites home” (گوشه سمت چپ بالا) کلیک کنید.
- به گالری الگو (template gallery) بروید. این عمل دهها قالب وبسایت تولید میکند.
۳٫ یک الگوی از پیشساخته را انتخاب کنید.
برای ساختن یک وبسایت از ابتدا، روی “Blank” کلیک کنید.
بااینحال، اگر اولین بار است که یک وبسایت ایجاد میکنید، توصیه میکنیم یک قالب از پیشساخته برای ساخت وبسایت رایگان خود انتخاب کنید.
این به این دلیل است که شما میتوانید یاد بگیرید که چگونه وبسایت شما باید ساختار داشته باشد.
این بسیار سادهتر و سریعتر است.
بسته به کسبوکار و صنعت خود، پیش بروید و یک الگوی Google Sites را انتخاب کنید.
۴٫ تنظیمات سایتها را تغییر دهید.
اکنون شمارا از طریق ویژگیها و ابزارهای ارائهشده توسط Google Sites راهنمایی میکنیم تا بتوانید وبسایت منحصربهفرد خود را ایجاد کنید.
- روی نماد چرخدنده (تنظیمات) ضربه بزنید.
- “تصاویر برند” را انتخاب کنید.
- برای آپلود لوگوی کسبوکارتان در Google Sites روی «آپلود» ضربه بزنید.
اکنون مراحل زیر را انجام دهید:
- نام کسبوکار/نام وبسایت خود را در زیر Alt text اضافه کنید.
- روی Use logo color for your theme کلیک کنید.
هنگامیکه این کار را انجام میدهید، رنگ تم وبسایت شما بارنگ لوگو مطابقت دارد.
این به حفظ ثبات برند کمک میکند. - به “Favicon” بروید . برای آپلود فاویکون روی upload کلیک کنید.
این نمادی است که هر بازدیدکنندهای با باز کردن وبسایت شما در مرورگر خود میبیند.
بازهم، این برای برند سازی بسیار مهم است. - به Announcement banner بروید. روی Show banner کلیک کنید (اگر میخواهید بنری را در وبسایت خود نشان دهید).
- جزئیات، ازجمله پیام، برچسب دکمه و پیوند را پرکنید.
- “همه صفحات” یا ” فقط صفحه اصلی” را انتخاب کنید.
- از تنظیمات خارج شوید.
۵٫ نحوه سفارشیسازی (Customize) صفحات را بیاموزید.
در این بخش از آموزش ساخت وب سایت در گوگل، نحوه سفارشی کردن قالب موجود را توضیح خواهیم داد.
- نام سایت پیشفرض (گوشه سمت چپ بالا) را حذف کنید. لوگو کافی است.
- بهجای سر صفحه پیشفرض، نام کسبوکار خود را اضافه کنید.
- توجه داشته باشید که وقتی روی هر عنصر متن کلیک میکنید، برخی از گزینههای قالببندی در بالا ایجاد میکند (به صفحهنمایش رجوع کنید)
- ادامه دهید و فونت، سبک، رنگ، تراز و غیره را تغییر دهید.
- در صورت نیاز عنصر عنوان را گسترش دهید تا فقط یک خط را پوشش دهد. میتوانید این کار را با کشیدن عنصر انجام دهید.
- یک برچسب زیر هدر اضافه کنید و آن را نیز سفارشی کنید.
- با کلیک بر روی فلش مناسب (بالا سمت راست) هر اقدامی را میتوانید به عقب برگردانید.
با کلیک کردن روی دکمه پیشنمایش ، میتوانید ببینید که وبسایت جدید شما هم در دستگاههای تلفن همراه و هم در رایانههای رومیزی چگونه خواهد بود.
هر صفحه وب در سازنده وبسایت Google Sites از بخشهایی تشکیلشده است.
- میتوانید رنگ بخش را تغییر دهید ( سبک ۱، سبک ۲، سبک ۳ یا تصویر)
- میتوانید هر بخش را کپی کنید.
- شما میتوانید هر بخش را حذف کنید.
همه تغییرات بهطور خودکار در Drive ذخیره میشوند.
بیایید گزینههای سفارشیسازی بیشتری را در زیر بررسی کنیم:
- روی “درج” (سمت راست) کلیک کنید.
- با کلیک بر روی یکی، یک طرحبندی مناسب را بگنجانید.
- جعبه متن و تصاویر را جاسازی کنید.
- در صورت لزوم، کادر متن را بکشید و تغییر مکان دهید.
- پس از واردکردن یک طرح ، میتوانید تصاویر را آپلود کنید و متن عنوان را اضافه کنید.
- از طرحبندیها عبور کنید تا عناصر دیگری مانند دکمهها، تقسیمکننده، مکاننما و غیره را بیابید.
- به سایر محصولات Google مانند اسلایدها، اسناد، نقشه و تقویم توجه کنید که میتوانید در وبسایت خود جاسازی کنید.
انجام این کار ویژگیهای گستردهای را به وبسایت شما اضافه میکند. - به پایین صفحه بروید و روی edit footer کلیک کنید.
- آدرس، شماره تلفن و ایمیل کسبوکار خود را اضافه کنید . پاورقی در هر صفحه وب نمایش داده میشود.
- با استفاده از گزینههای قالببندی ارائهشده، فونت و سبک پاورقی را تغییر دهید.
- با استفاده از همین فرآیند، میتوانید صفحات دیگر مانند تماس با ما را سفارشی کنید.
- اگر روی “تماس با ما” ضربه بزنید، میتوانید نقشه گوگل را در این صفحه جاسازی کنید.
برای انجام این کار، روی عنصر نقشه کلیک کنید > آدرس کسبوکار خود را وارد کنید > روی انتخاب کلیک کنید .
افزودن نقشه گوگل به کاربران این امکان را میدهد که آدرس را بدون ترک سایت شما پیدا کنند. - اگر الگوی Google Sites انتخابشده فاقد عنصر نقشه باشد، همیشه میتوانید آن را از منوی سمت راست جاسازی کنید .
- در کنار “Insert” (منوی سمت راست)، “صفحات” را داریم. اینجاست که تمام صفحات وبسایت و زیر صفحههای خود را پیدا خواهید کرد.
- شما میتوانید یک صفحه جدید ، پیوند جدید به منوی اصلی یا یک بخش منوی جدید اضافه کنید.
- برای افزودن یک صفحه وب جدید، بهعنوانمثال، روی «صفحه جدید» کلیک کنید، نام صفحه را وارد کنید و done را انتخاب کنید.
برای این آموزش Google Sites، نام آن را Reservations گذاشتهایم. همین نام در منوی اصلی ظاهر میشود.
- میتوانید ترتیب ظاهر شدن این صفحات را در منوی اصلی تغییر دهید.
تنها کاری که باید انجام دهید این است که صفحه وب مذکور را بکشید و آن را در سمت راست خود قرار دهید. - برای ایجاد یک صفحه فرعی ، روی «بخش منوی جدید» کلیک کنید > صفحه را نامگذاری کنید > روی سهنقطه کلیک کنید > «افزودن صفحه فرعی» را انتخاب کنید.
با استفاده از این فرآیند، ما دو صفحه فرعی Dine in Bookings و Take away orders را برای این آموزش Google Sites اضافه کردهایم. - دو صفحه فرعی را میتوان در منوی اصلی مشاهده کرد.
در کنار “رزروها”، یک فلش کشویی ظاهرشده است که اگر کلیک کنید، هر دو صفحه فرعی را نشان میدهد. - هر یک از این صفحات فرعی را میتوان بهطور مشابه همانطور که قبلاً توضیح داده شد سفارشی کرد.
۶٫ فرمها را اضافه کنید.
اگر میخواهید به افراد اجازه دهید رزرو، جلسات یا تماس با شمارا در سایت شما داشته باشند، میتوانید بهسادگی یک فرم Google ایجاد و جاسازی کنید:
- روی “درج” کلیک کنید و “فرمها” را انتخاب کنید.
- یک فرم گوگل را انتخاب کنید و روی “درج” کلیک کنید.
- فرم را به سمت وسط صفحه بکشید.
- صفحه رزروها را سفارشی کنید تا جذابتر شود.
۷٫ تم وبسایت را تغییر دهید.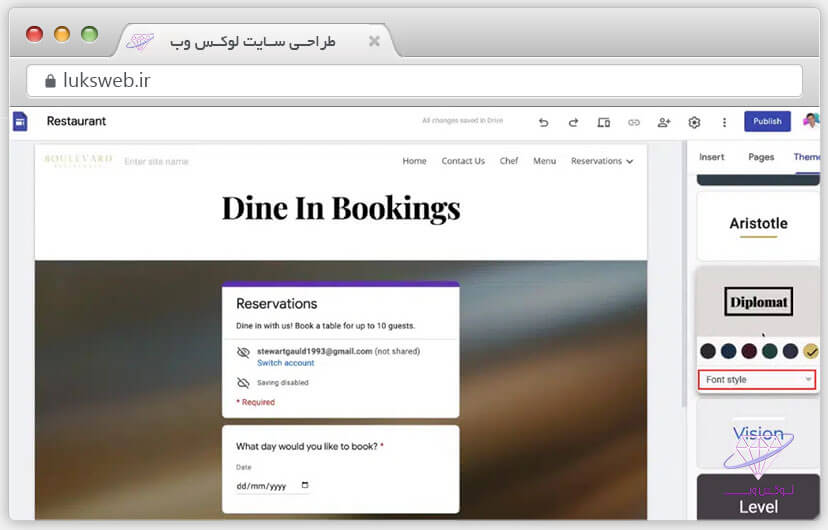
- در کنار ” صفحات”، “موضوعات” را داریم. روی آن کلیک کنید. همانطور که از نام آن پیداست، اینجا جایی است که میتوانید تمهای Google Sites را تغییر دهید.
- شما میتوانید رنگها و سبک فونت تم فعلی را نیز تغییر دهید. بااینحال، برای این آموزش Google Sites، موضوع را همانطور که هست میگذاریم.
۸٫ پیشنمایش وبسایت شما
دکمه پیشنمایش را در بالا پیدا خواهید کرد.
روی آن کلیک کنید تا ببینید وبسایت جدید ایجادشده شما در دستگاههای مختلف چگونه است.
۹٫ همکاران را اضافه (add) کنید.
در کنار نماد پیوست ، دکمه “اشتراکگذاری با دیگران” را داریم.
ازاینجا میتوانید افراد بیشتری را برای همکاری در Google Sites اضافه کنید.
۱۰٫ وبسایت منتشرشده را بهروز کنید.
- وقتی آماده راهاندازی وبسایت خود شدید، «انتشار» را بزنید.
- نام کسبوکار خود را در قسمت «آدرس وب» اضافه کنید. اگر نامگرفته شده است، بهجای آن از یک تغییر استفاده کنید.
- در بخش «چه کسی میتواند سایت من را مشاهده کند» ، مطمئن شوید که «همه» انتخابشده است.
- کادر زیر هدر «تنظیمات جستجو» را علامت نزنید. اگر آن را انتخاب کنید، گوگل دیگر وبسایت شمارا نمایش نمیدهد.
- روی ‘انتشار’ کلیک کنید.
وبسایت شما فعال است!
برای مشاهده آن:
- روی منوی کشویی مجاور «انتشار» ضربه بزنید.
- ” مشاهده سایت منتشرشده” را از لیست انتخاب کنید.
همچنین میتوانید وبسایت خود را لغو انتشار کنید.
اگر تغییراتی در وبسایت خود ایجاد کنید تا زمانی که دوباره Publish را فشار دهید، فعال نمیشوند.
متوجه مقایسه کنار هم وبسایت منتشرشده فعلی و پیشنویس خواهید شد، حتی اگر این تغییر به کوچکی اضافه کردن یک نقطه باشد.
بااینحال، برای لغو انتشار یک وبسایت:
- در کنار «انتشار»، روی پیکان رو به پایین ضربه بزنید.
- “لغو انتشار” را انتخاب کنید.
هزینه ساخت سایت در گوگل
خیلی ساده و باورنکردنی!
ایجاد سایت در گوگل کاملا رایگان است!
میتوانید هر زمان که خواستید سایت را دوباره منتشر کنید.
این شامل همه چیزهایی است که برای یادگیری نحوه ایجاد یک وبسایت رایگان با Google Sites نیاز دارید.